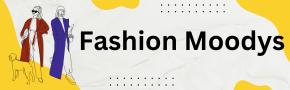Configuring an SPF (Sender Policy Framework) record is crucial for improving the security of your email communications. Properly setting up SPF reduces the likelihood of your emails being flagged as spam and protects your domain from malicious activities like email spoofing. If you are using Gmail in conjunction with AppRiver for your email services, the need to configure SPF becomes even more vital to ensure your emails are not blocked or flagged by recipient servers. This guide will provide a thorough walkthrough of how to set up SPF for Gmail while utilizing AppRiver, guaranteeing that your emails are delivered securely and without complications.
Understanding SPF and Its Significance in Email Security
What is SPF and Why is it Important?
Before delving into the technical aspects of the setup process, it is essential to have a clear understanding of what SPF is and its significance for your email infrastructure. SPF, or Sender Policy Framework, is a type of DNS (Domain Name System) record that is used to authenticate the source of your emails. It ensures that the email servers sending messages on behalf of your domain are authorized, which prevents unauthorized servers from sending fraudulent emails.
By establishing an SPF record, you can:
- Prevent Email Spoofing: Block unauthorized individuals from sending counterfeit emails using your domain.
- Enhance Email Deliverability: Ensure that your emails are not incorrectly classified as spam by the recipient’s servers.
- Reinforce Security Measures: Safeguard your domain’s reputation by allowing only verified and legitimate emails to be sent from it.
How SPF Operates
Understanding SPF’s Functionality to Safeguard Your Domain
SPF works by adding a specific record to your domain’s DNS settings. When an email is dispatched, the recipient’s mail server checks the SPF record to confirm that the server sending the email is authorized to do so. If the server is listed in the SPF record, the email successfully passes the check. If it is not listed, the email may be flagged as spam or even blocked entirely, depending on the strictness of the recipient’s server policies.
Preparations for SPF Configuration with Gmail and AppRiver
Necessary Prerequisites Before Initiating the SPF Setup Process
Before starting the SPF configuration for Gmail and AppRiver, ensure you have the following prerequisites:
- Access to Your Domain’s DNS Settings: You will need to log into the management panel of your DNS provider.
- List of Email Server IP Addresses or Hostnames: Ensure you possess the IP addresses or hostnames of all the email servers that will be sending emails on behalf of your domain.
- Administrative Access to Gmail and AppRiver: Confirm that you have the necessary administrative permissions to make changes to both Gmail and AppRiver configurations.
Step-by-Step Instructions for Setting Up SPF for Gmail and AppRiver
Step 1: Log Into Your Domain’s DNS Management Panel
The initial step is to access the management panel of your DNS provider. This may be a domain registrar such as GoDaddy, Namecheap, or your hosting provider. If you are uncertain about where your domain is hosted, consult with your IT department or domain registrar.
Step 2: Locate DNS Settings
Once you have logged into your DNS provider’s control panel, find the section for DNS settings. This is typically located under “DNS Management,” “DNS Zone,” or “Domain Settings.” You will need to add or modify DNS records in this section.
Step 3: Create a New TXT Record for Your SPF
To configure SPF, you will need to establish a new TXT record in your DNS settings. The TXT record should adhere to the following format:
v=spf1 include:_spf.google.com include:protection.appriver.com include:protection.outlook.com ~all
Here is a breakdown of each component:
- v=spf1: Indicates that this is an SPF version 1 record.
- include:_spf.google.com: Authorizes Google’s mail servers, confirming that Gmail is allowed to send emails from your domain.
- include
.outlook.com: If you are using Microsoft services, this includes their mail servers for Office 365 and Outlook.
- include
.appriver.com: Authorizes AppRiver’s mail servers to send emails on behalf of your domain.
- ~all: Specifies that any server not included in this record is not authorized; however, emails from such servers won’t be outright rejected—they may still be accepted with a warning (soft fail).
Step 4: Save Changes to Your DNS Records
After entering the correct SPF record, ensure to save your changes in the DNS management panel. Keep in mind that DNS changes may take some time to propagate globally, ranging from several minutes to a few hours.
Step 5: Verify SPF Record Propagation
Once the changes have had sufficient time to propagate, it is crucial to confirm that your SPF record is set up correctly. Use tools like MXToolbox or SPF Record Check to validate that the SPF record is active and functioning as intended.
Step 6: Test the Deliverability of Your Emails
With the SPF record now active, the final step is to verify email deliverability. Send test emails to various services like Gmail, Outlook, and Yahoo to ensure that your emails are being delivered without complications. Check the email headers of these test emails to verify that the SPF check passes successfully.
Best Practices for Optimizing SPF Configuration
Essential Tips for Maintaining Effective SPF Settings
When configuring SPF, there are several best practices to follow to ensure smooth functionality and maximum protection:
- Minimize DNS Lookups: SPF records have a limitation of 10 DNS lookups. Avoid including an excessive number of external mail servers in your SPF record to prevent errors.
- Decide Between Soft Fail (~all) and Hard Fail (-all): A soft fail (~all) allows for some flexibility in email delivery, while a hard fail (-all) outright rejects any unauthorized emails. Choose the option that best aligns with your organization’s security requirements.
- Keep Your SPF Record Updated: If you change email providers or add new servers, remember to revise your SPF record to reflect these modifications.
Troubleshooting Common SPF Issues
Solutions for Frequent Problems Encountered in SPF Setup
Excessive DNS Lookups
As mentioned, SPF records are restricted to 10 DNS lookups. If you exceed this limit, the SPF check may fail. To rectify this, streamline your SPF record by removing unnecessary “include” statements or consolidating multiple entries wherever feasible.
Emails Still Being Marked as Spam
If your emails continue to land in spam folders despite having an SPF record, other factors, such as DKIM (DomainKeys Identified Mail) or DMARC (Domain-based Message Authentication, Reporting, and Conformance) settings, may require attention. Ensure that you have established DKIM and DMARC alongside SPF for comprehensive email authentication.
SPF Record Not Propagating
At times, DNS changes may take longer than expected to propagate. If your SPF record is not active within 24 hours, consult your DNS provider to troubleshoot any issues.
Conclusion: Enhance Your Email Security with SPF for Gmail and AppRiver
Establishing an SPF record for Gmail in conjunction with AppRiver is a straightforward yet highly effective way to enhance your email deliverability and protect your domain from spoofing attacks. By following the step-by-step process outlined in this guide, you can ensure that your emails are authenticated and less likely to be marked as spam. Regularly test your configuration and stay vigilant in monitoring your email performance to maintain continued success.
With the appropriate SPF configuration, you can confidently bolster your email security and improve the overall reliability of your communications.